The WordPress URL can be changed manually, by the use of phpMyAdmin from the DirectAdmin panel.
To change the URL, first of all, search all the database names that are used in the WordPress site.
Then,
- Log in to the DirectAdmin panel of WordPress.
- In the System Info and Files section click on file manager.
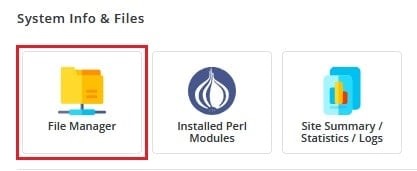
- The File Manager will open in the home directory. So, Double click on it and navigate it to the public_html.
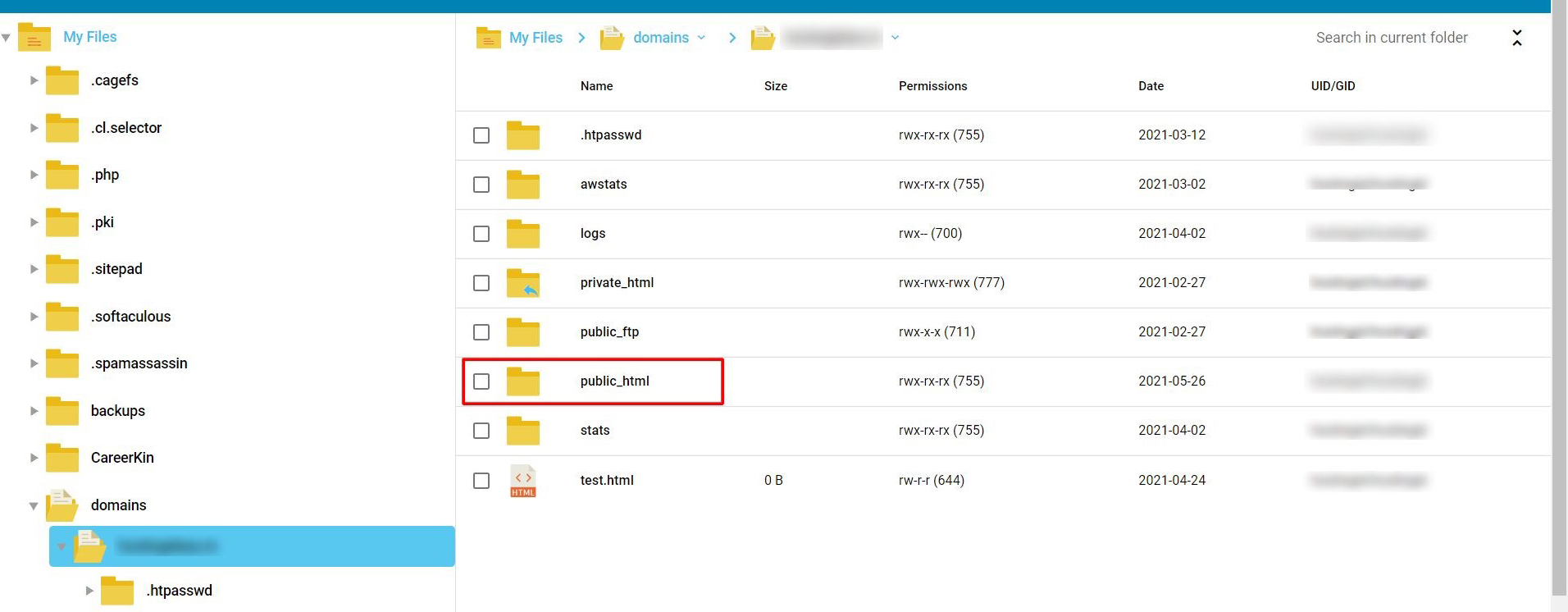
- After this, you will be able to see all the WordPress files here. In case you have installed it in another directory such as wp or blog then navigate into that folder.
Find the wp-config.php file and right-click on the file and click on Edit.
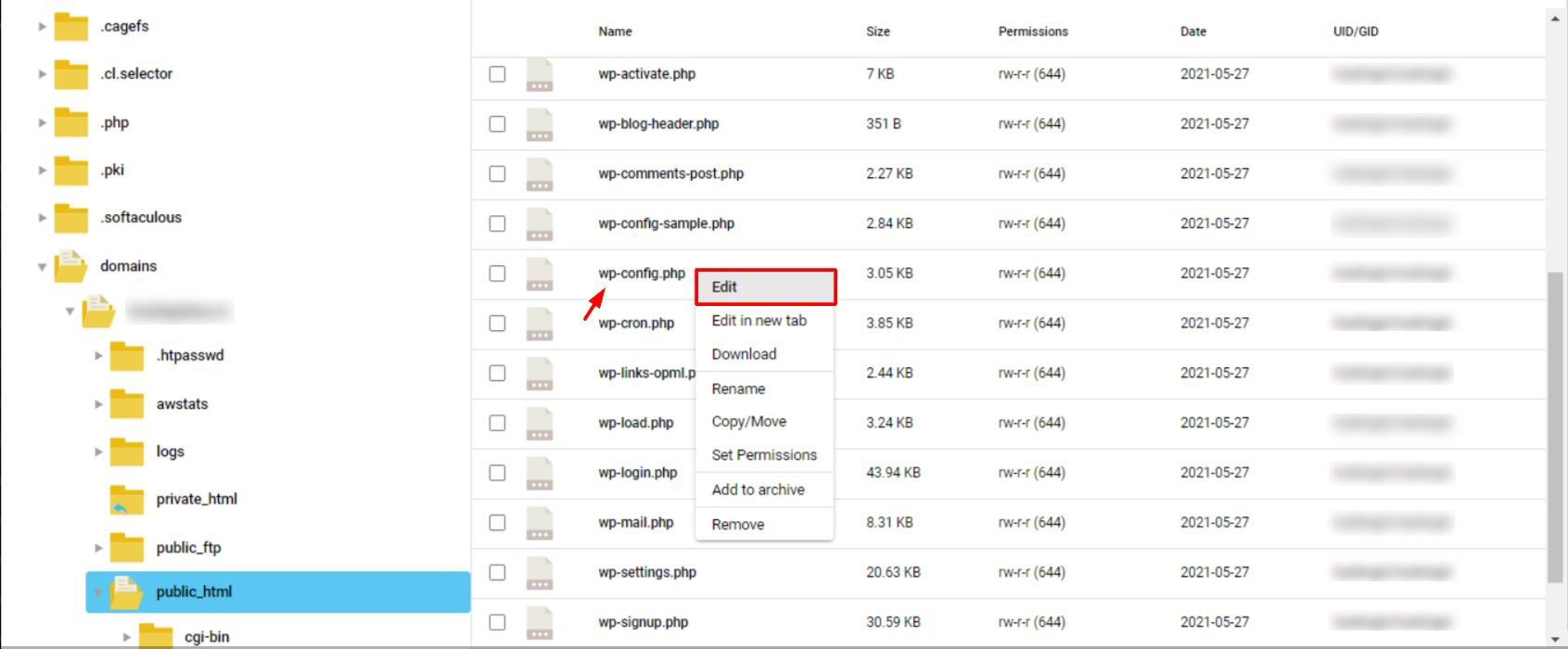
- The wp-config.php file will open in another tab in your browser. Next, scroll down to the section named as /* The name of the database for WordPress*\ line.

In this case, the database name is ‘aaravdemo_w208’. The database name will be different in your case.
Now locate the database in phpMyAdmin.
- Go to DirectAdmin and go to the extra feature Then click on phpMyAdmin.

- PhpMyAdmin will open in a new tab of the browser. Now locate the database name that we have identified in step 5. If you have multiple databases, then choose the one that is specifically noted in the wp-config.php file format.
Click on the ‘+’ sign to expand the table.
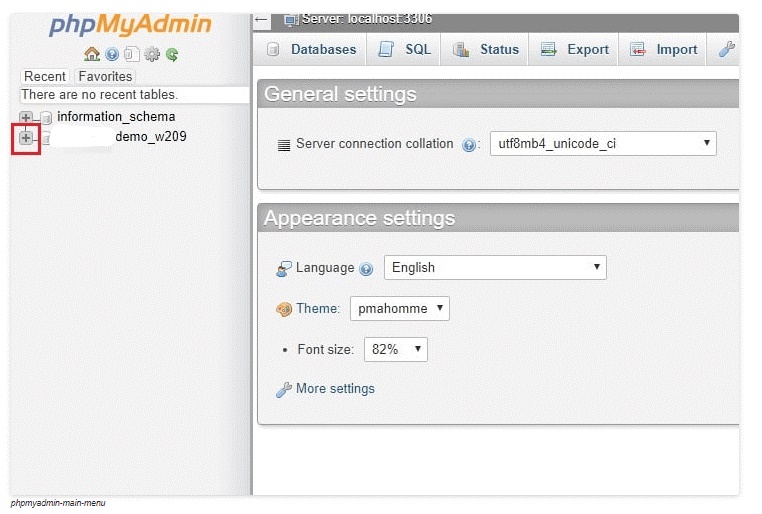
- After the tables get expanded, locate the wp_option or look for the database which has the word ‘ _options’ in it.
Locate in the options table. Then click on the table to display the entries that need to be modified.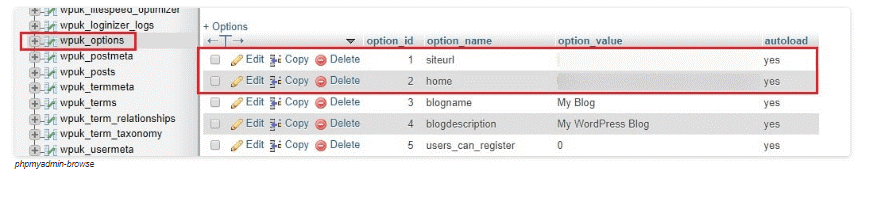
Next identify the entries named:
– option_name: siteurl
– option_name: home
Under the option value section, you can see the URL name.
After the URL entries are located, click on the edit option to enter a new domain. Enter the URL with ‘http://’ or ‘https://’.
After entering your domain name click on the Go button.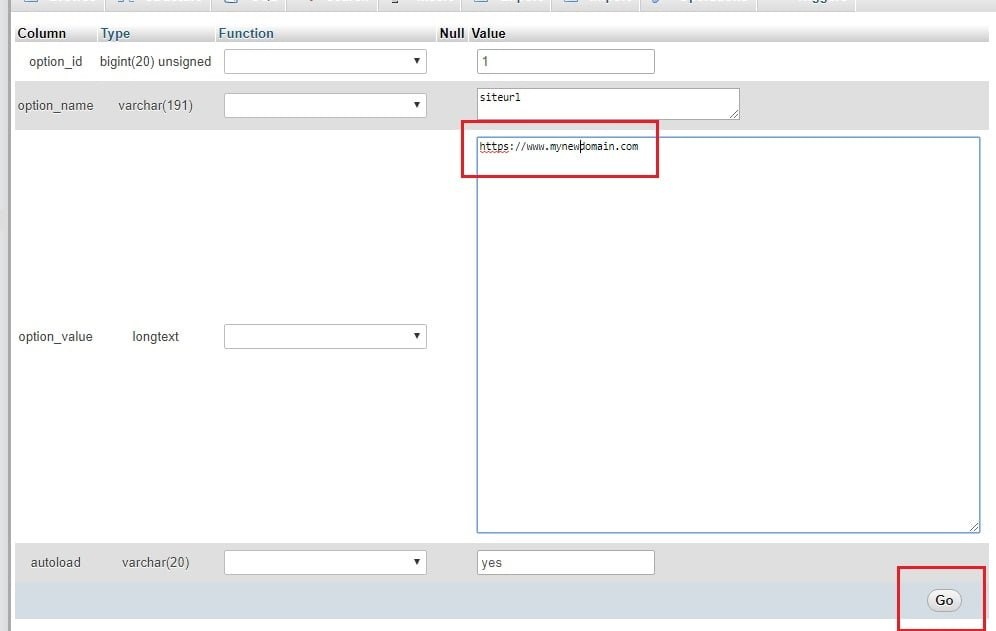
- Next, you will be redirected to the previous page where you will be able to do the second entry. Make sure that both of your entries match each other. Click on Go.
- After you change both of your URLs to a new URL, your WordPress site will open properly with the new URL.